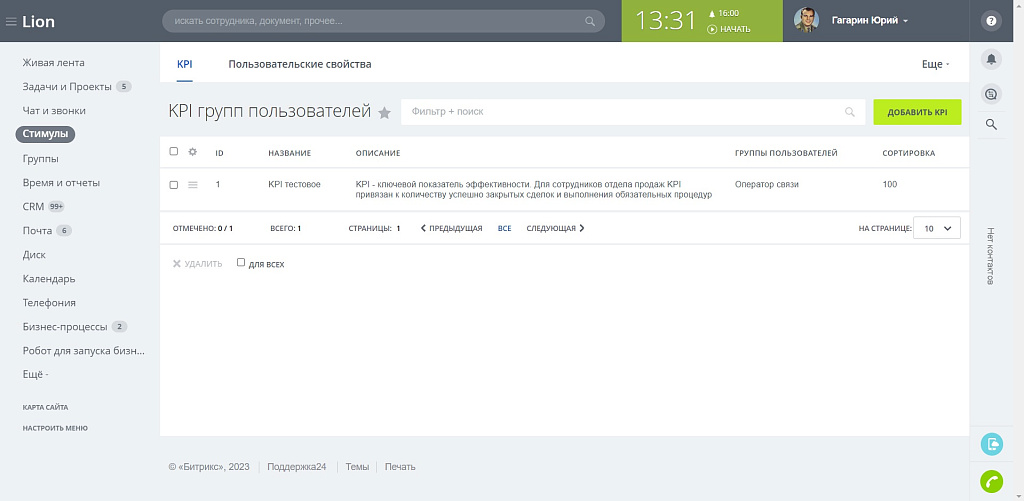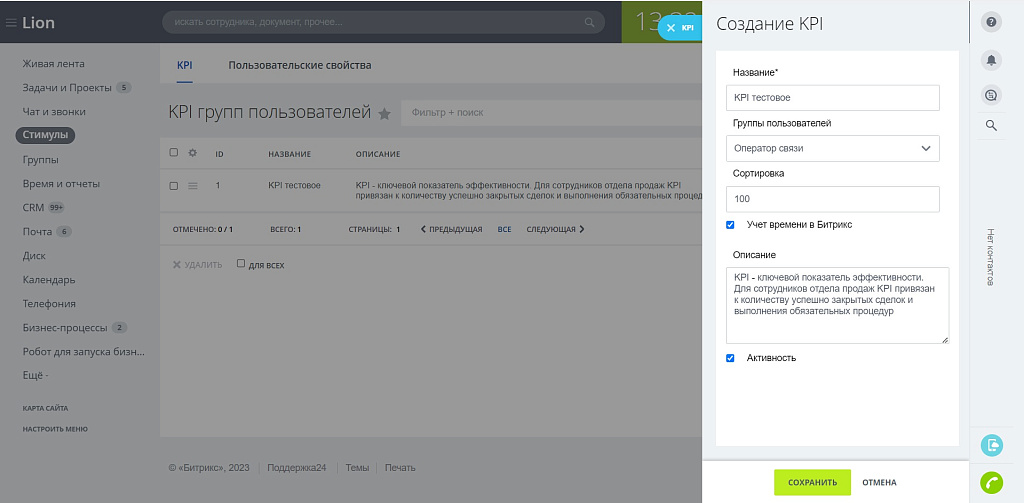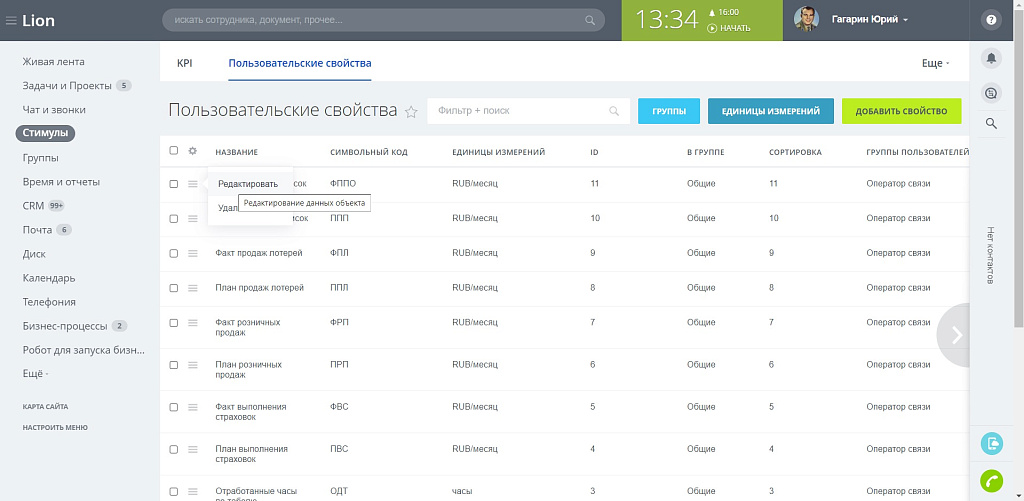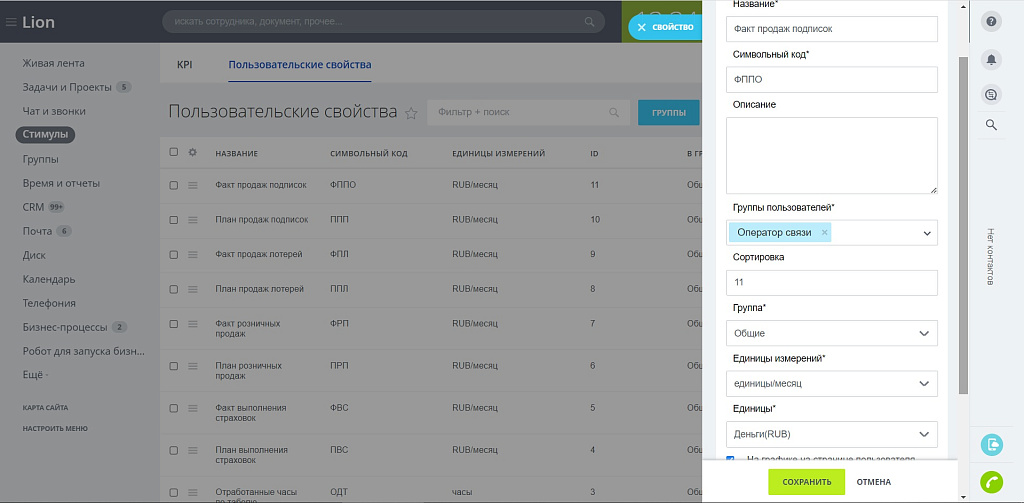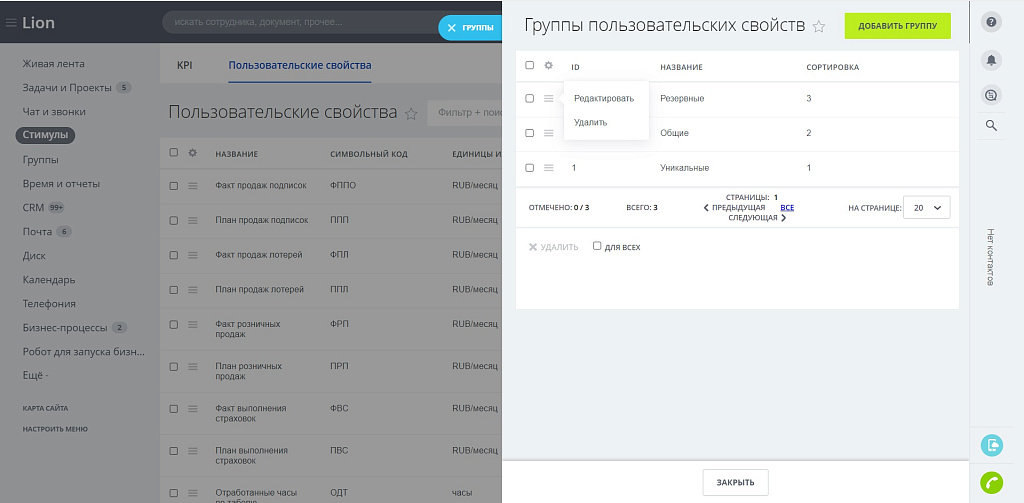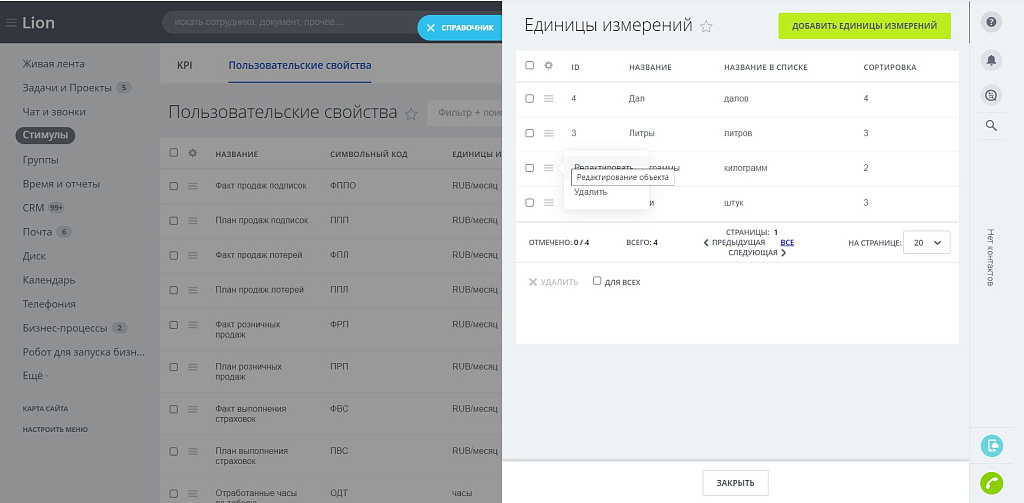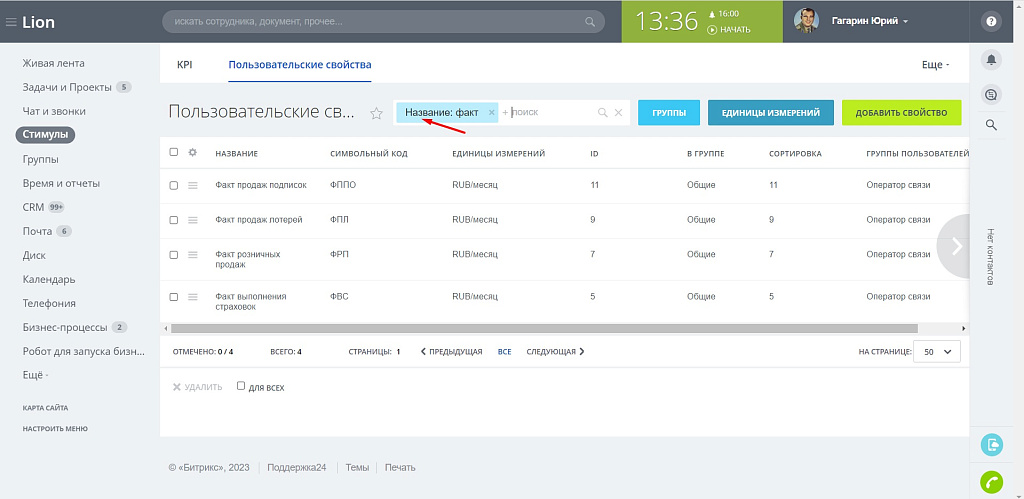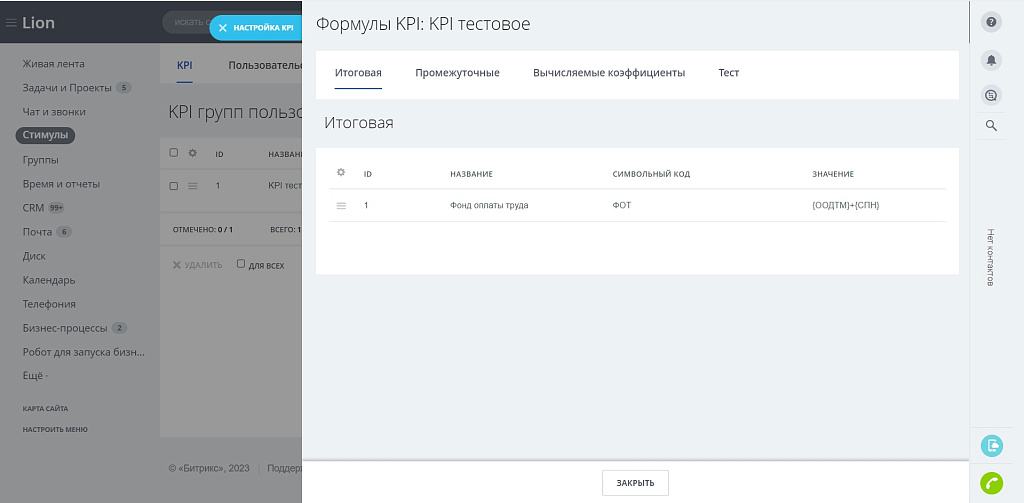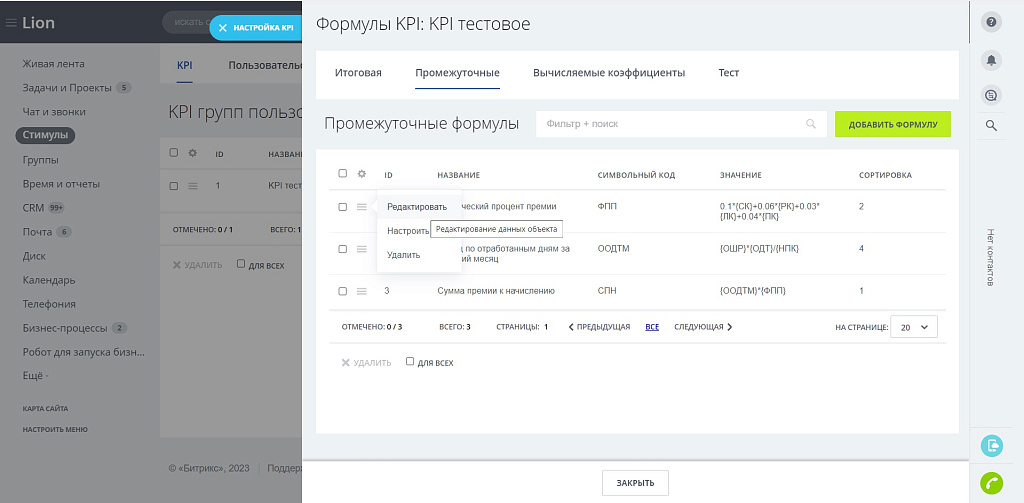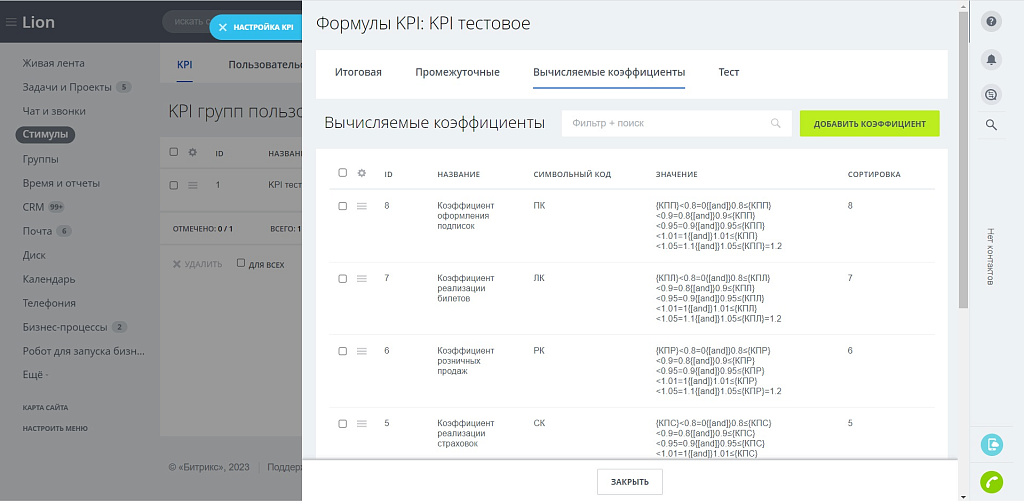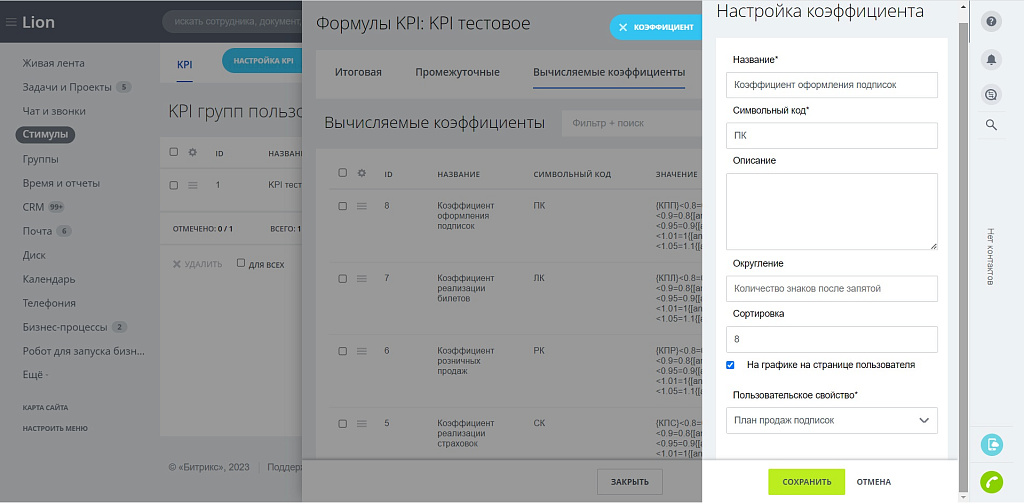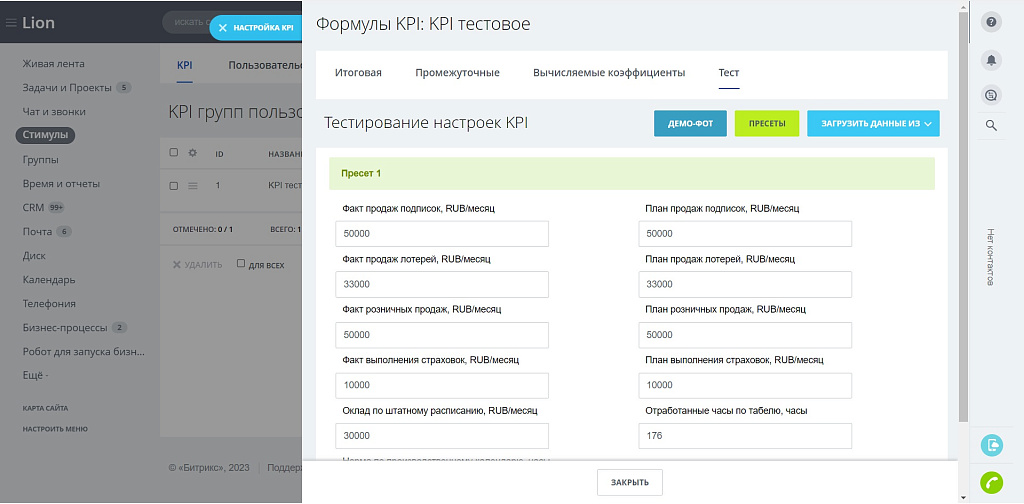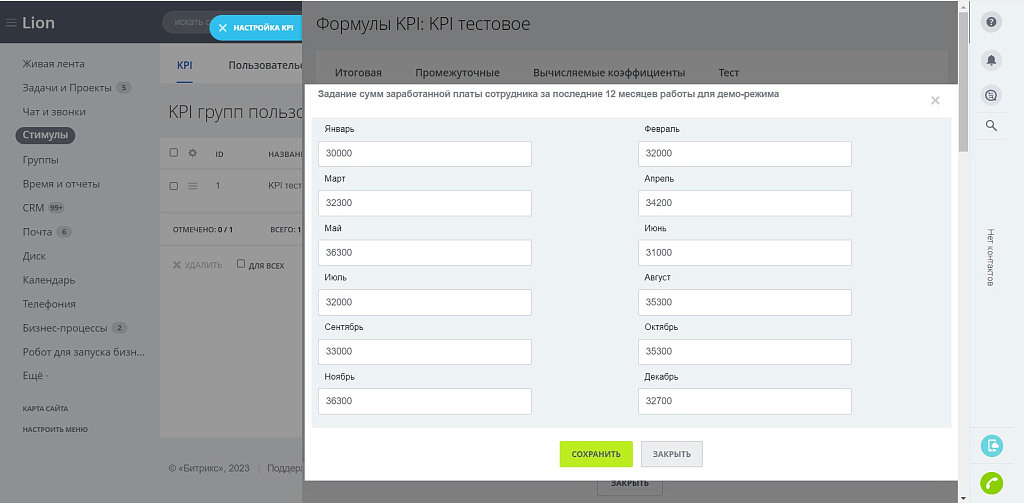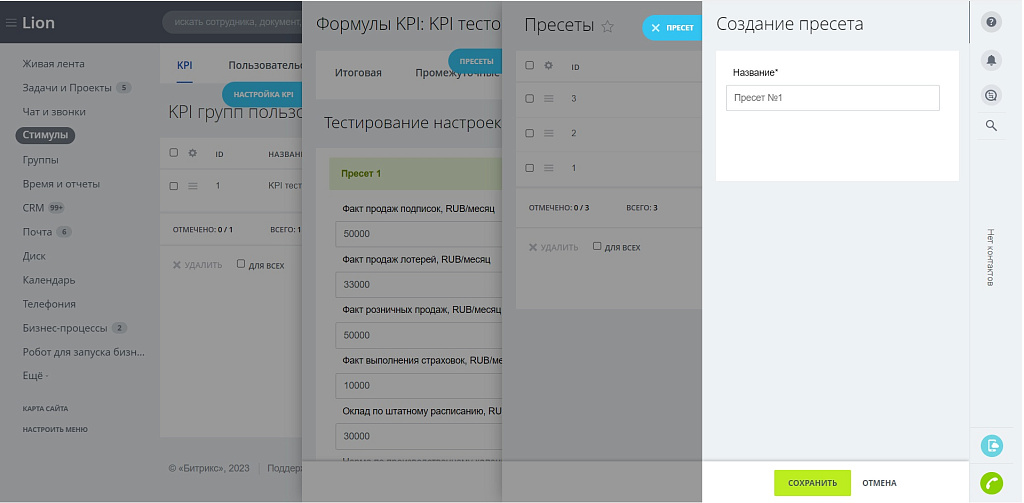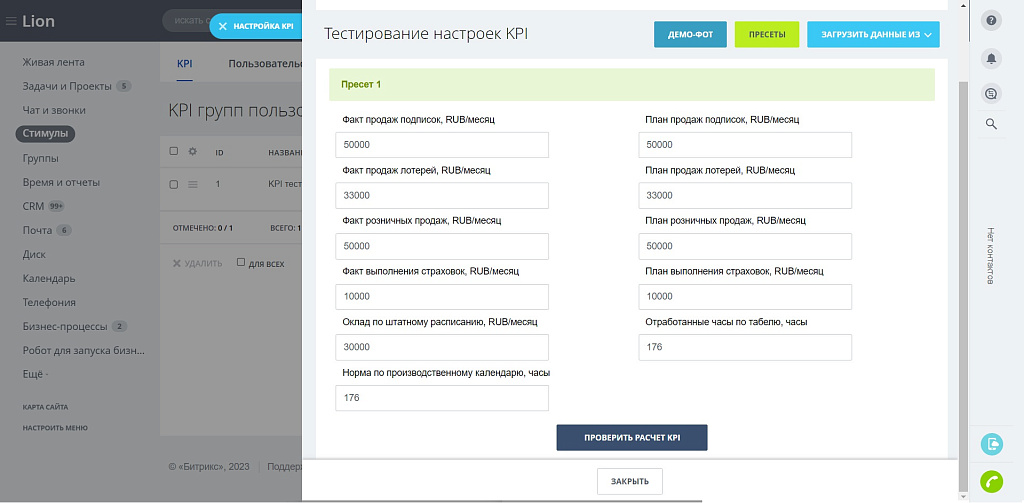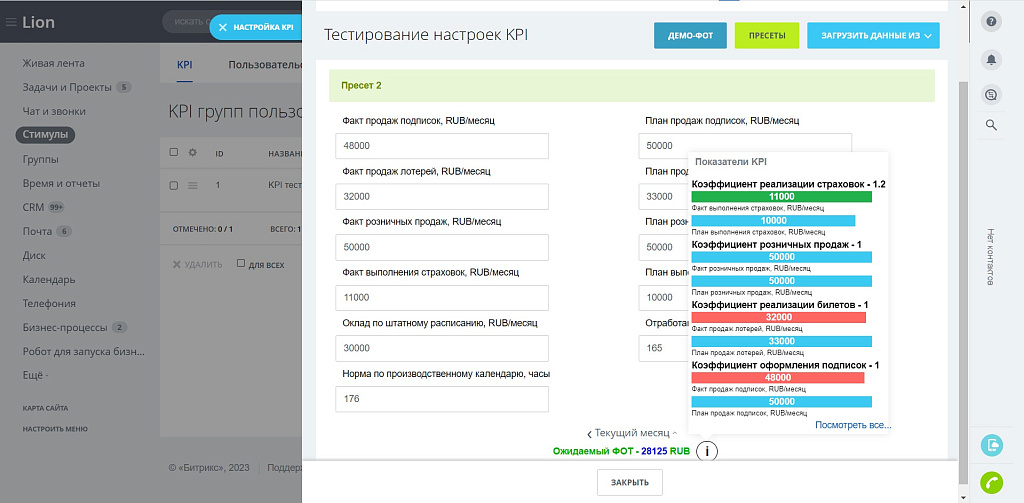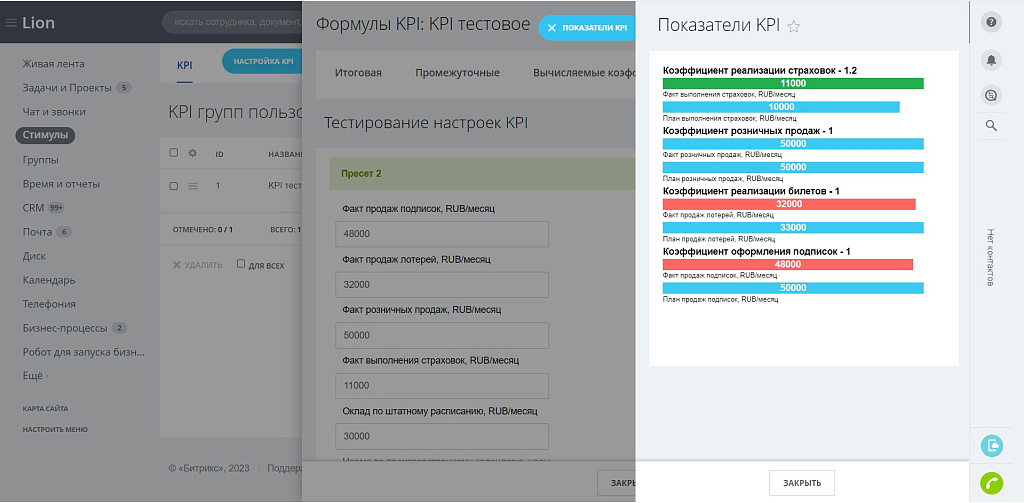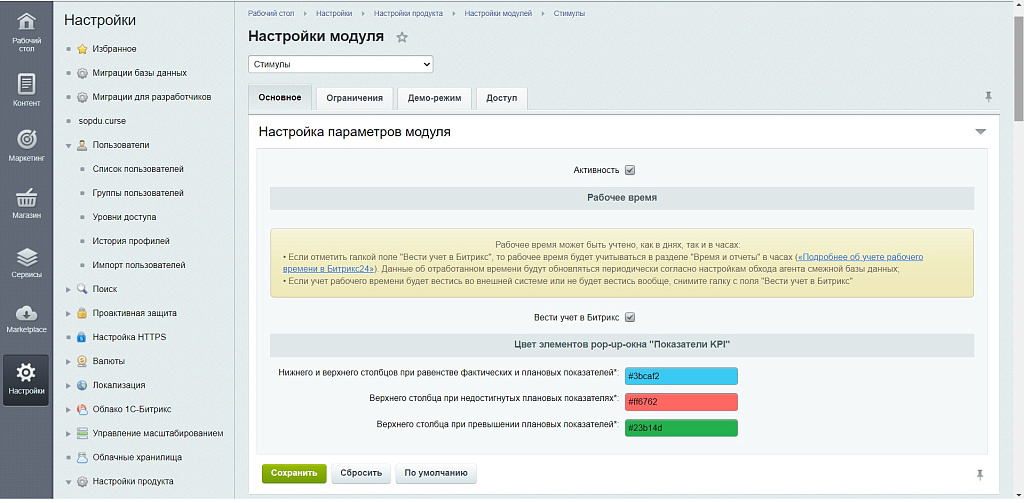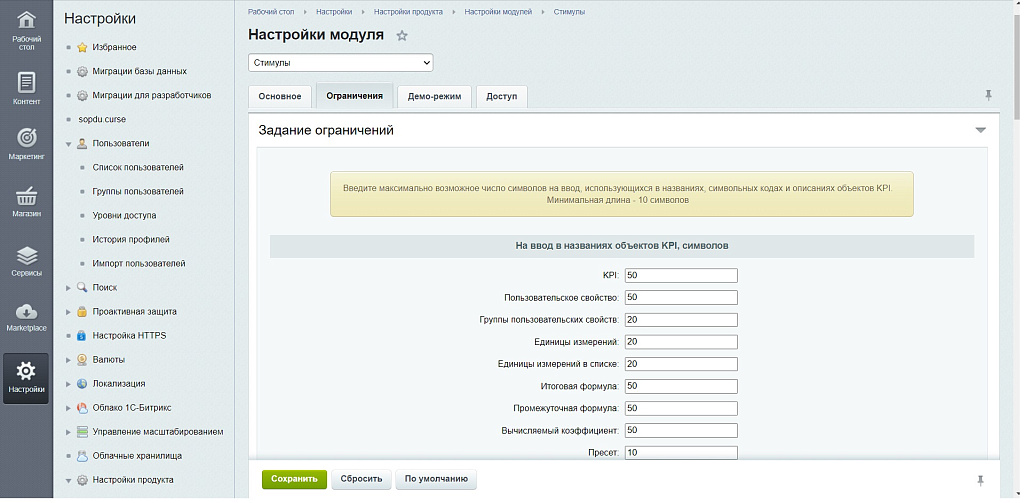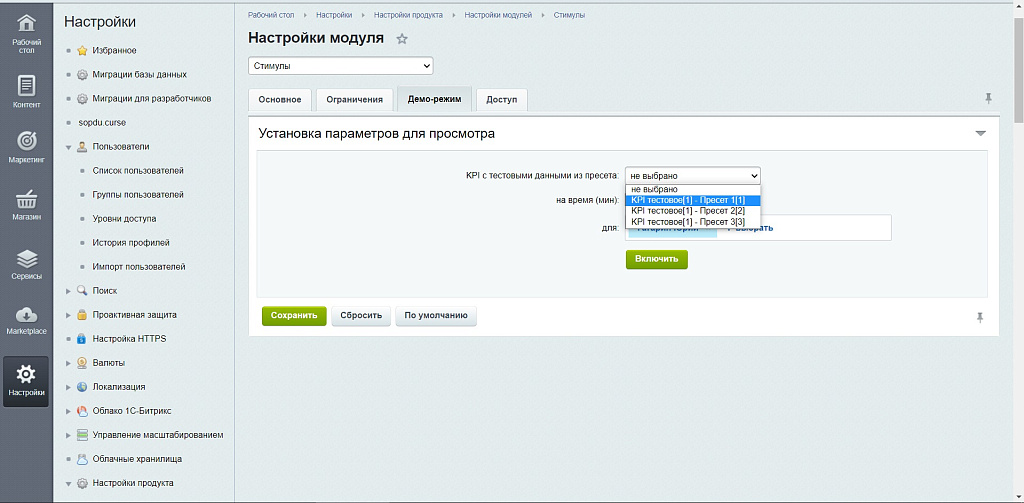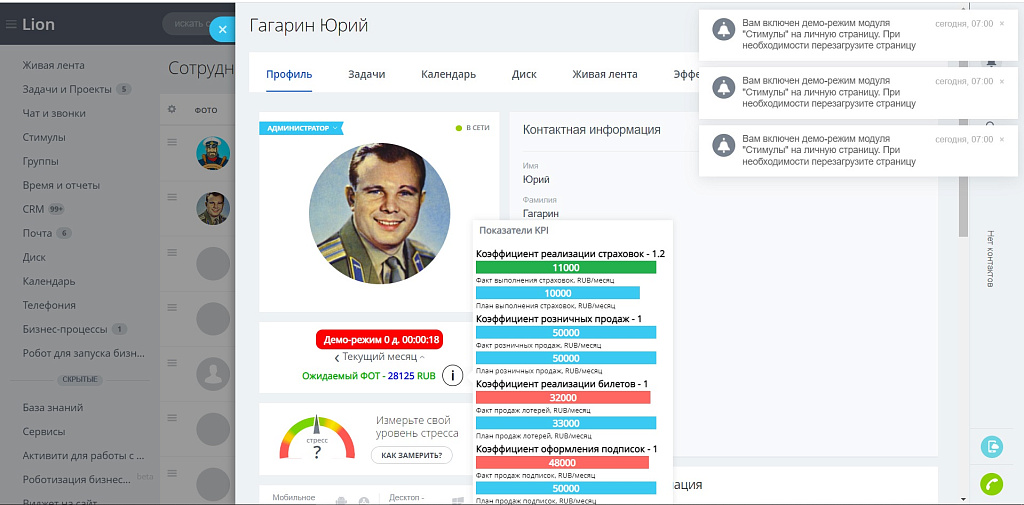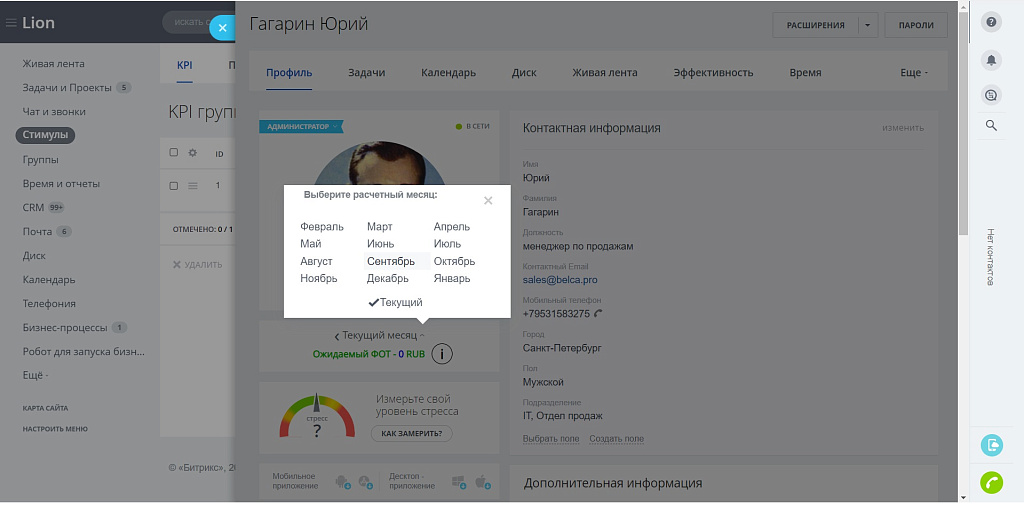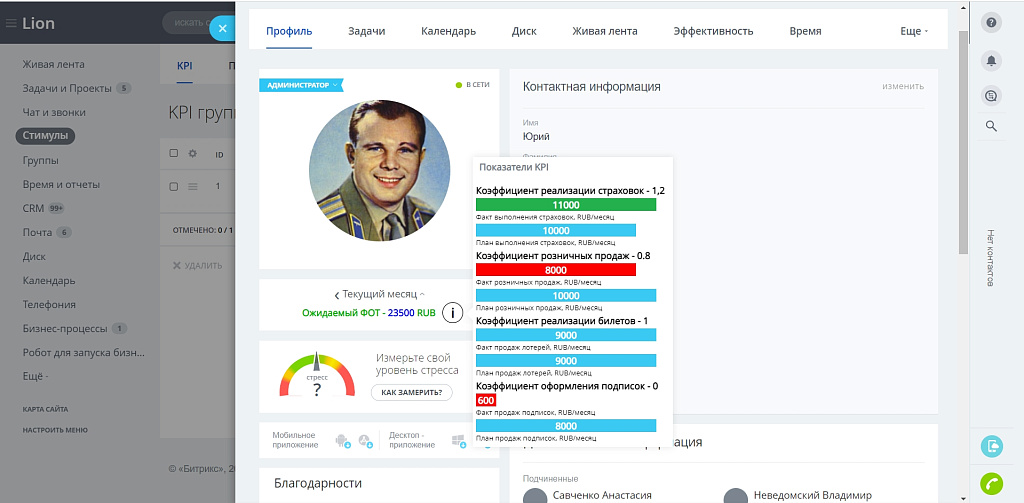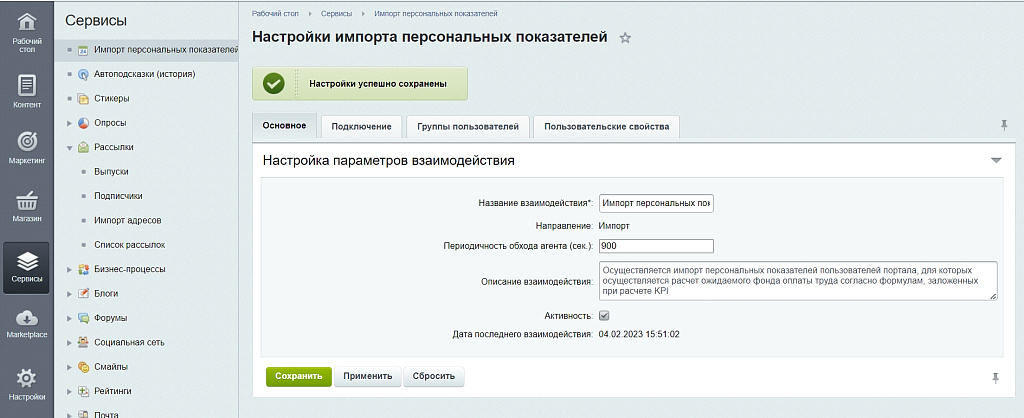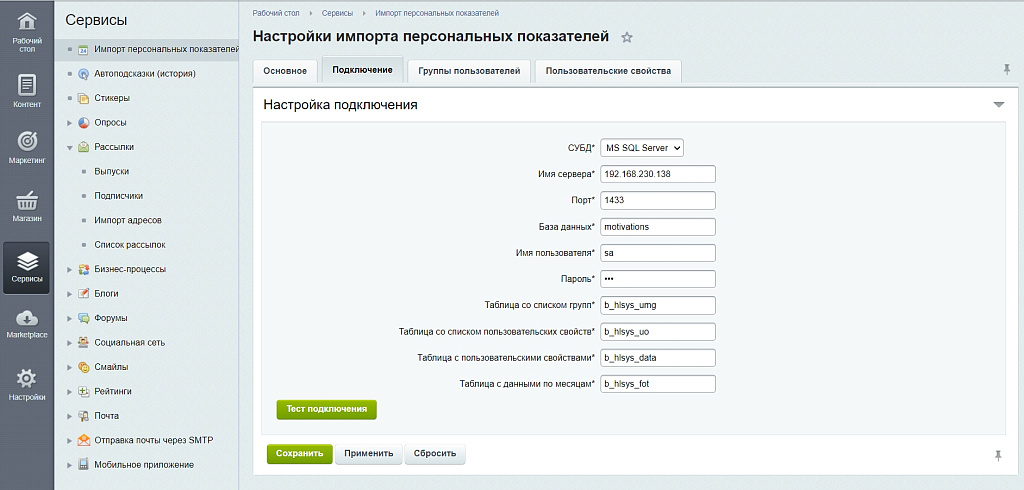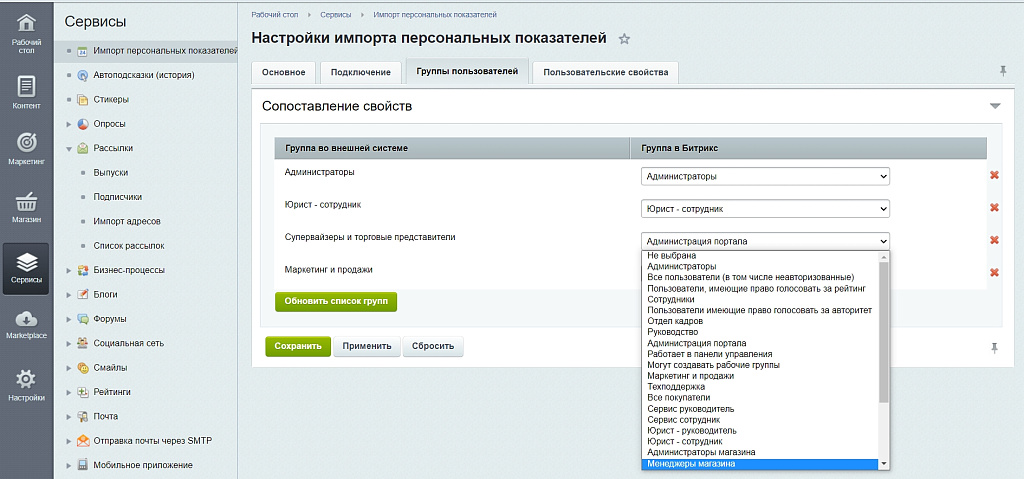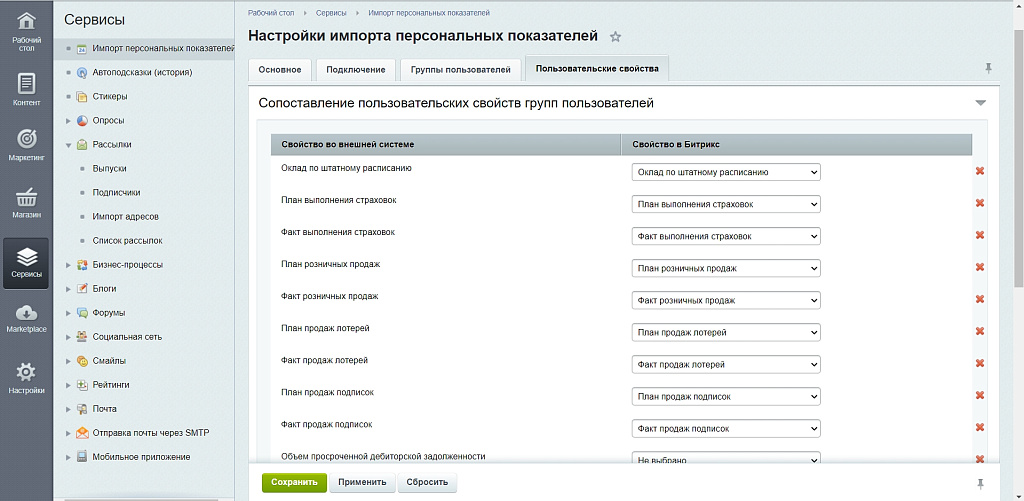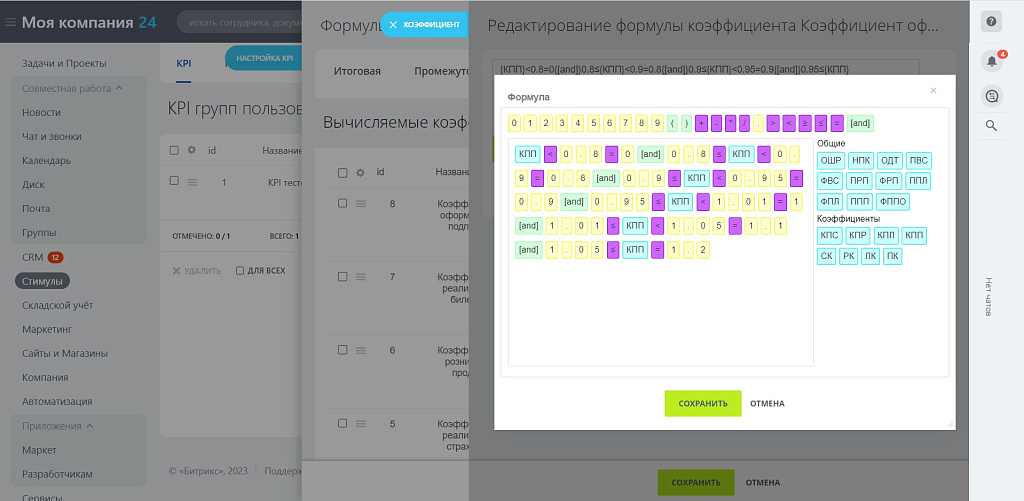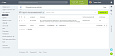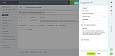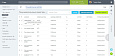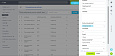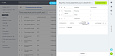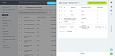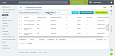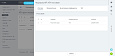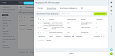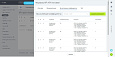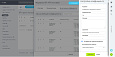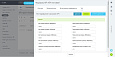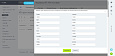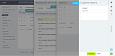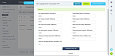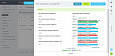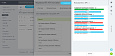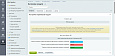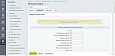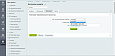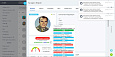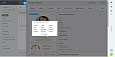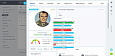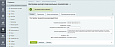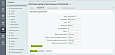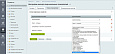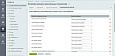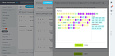Стимулы, ver. 1.0.2

Решение имеет свое название потому, что его использование будет стимулировать сотрудников достигать поставленных показателей KPI.
KPI (Key Performance Indicator) — это показатель достижения успеха в определенной деятельности или в достижении определенных целей, количественно измеримый индикатор фактически достигнутых результатов.
Для лучшего планирования и анализа деятельности компании необходимо использовать показатель KPI, строящийся на основе тех результатов, которые нужны бизнес-системе. Все показатели не выдуманы абстрактно, а «произошли» от процесса, который закрепляет необходимую системе деятельность. Большие компании наверняка разработали методику подсчета KPI и внедрили на предприятии. Однако часто данные о продажах поступают в одну систему, данные о плановых показателях - в другую, после чего вручную обрабатываются и строятся графики в третьей.На этапе зрелости компании стоит вопрос реализации автоматического подсчета KPI на портале на основании данных, передаваемых из смежных систем и отображении показателей KPI на личных страницах сотрудников. С одной стороны руководители отделов будут видеть всю информацию об "успеваемости" сотрудников в режиме on-line в пару кликов, а сотрудник будет понимать, на какой доход он способен выйти в текущем месяце.
Ядром модуля является калькулятор премирования, созданный для подсчета суммы премии сотрудника. Данные для расчета KPI поступают из озера данных по расписанию и выводятся к показу сотруднику на личную страницу при каждом ее(страницы) посещении.
Данный модуль позволяет создавать столько KPI, сколько нужно, при этом все KPI создаются для группы сотрудников, в которой может находиться как один человек, так и все те, кто являются пользователями портала. Для одной и той же группы можно настроить несколько KPI, при этом на личную страницу пользователя будут выводиться данные той KPI, чей порядковый номер сортировки окажется самым низким. Эта возможность позволяет иметь на портале несколько KPI и легко переключаться между ними в зависимости, например, наступления нового сезона.
Для создания KPI сотрудник, который входит в группы "Модератор KPI" или "Администраторы", должны пройти в раздел "Стимулы" и далее в подраздел "KPI" (рисунок 1).
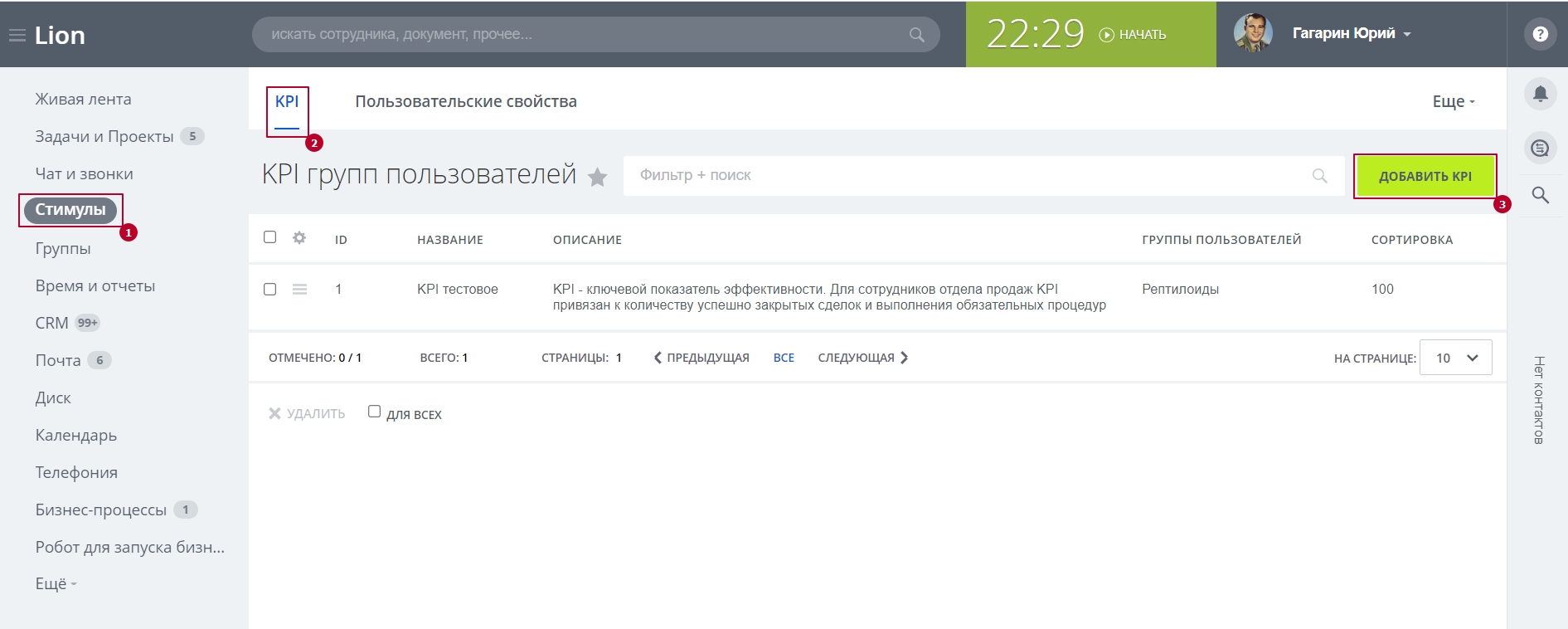
Рисунок 1 - Подраздел "KPI" раздела "Стимулы"
По клику на кнопку "Добавить KPI" откроется боковая панель "Создание KPI", как показано на рисунке 2. На странице боковой панели необходимо заполнить необходимые поля и после чего кликнуть по кнопке "Сохранить".
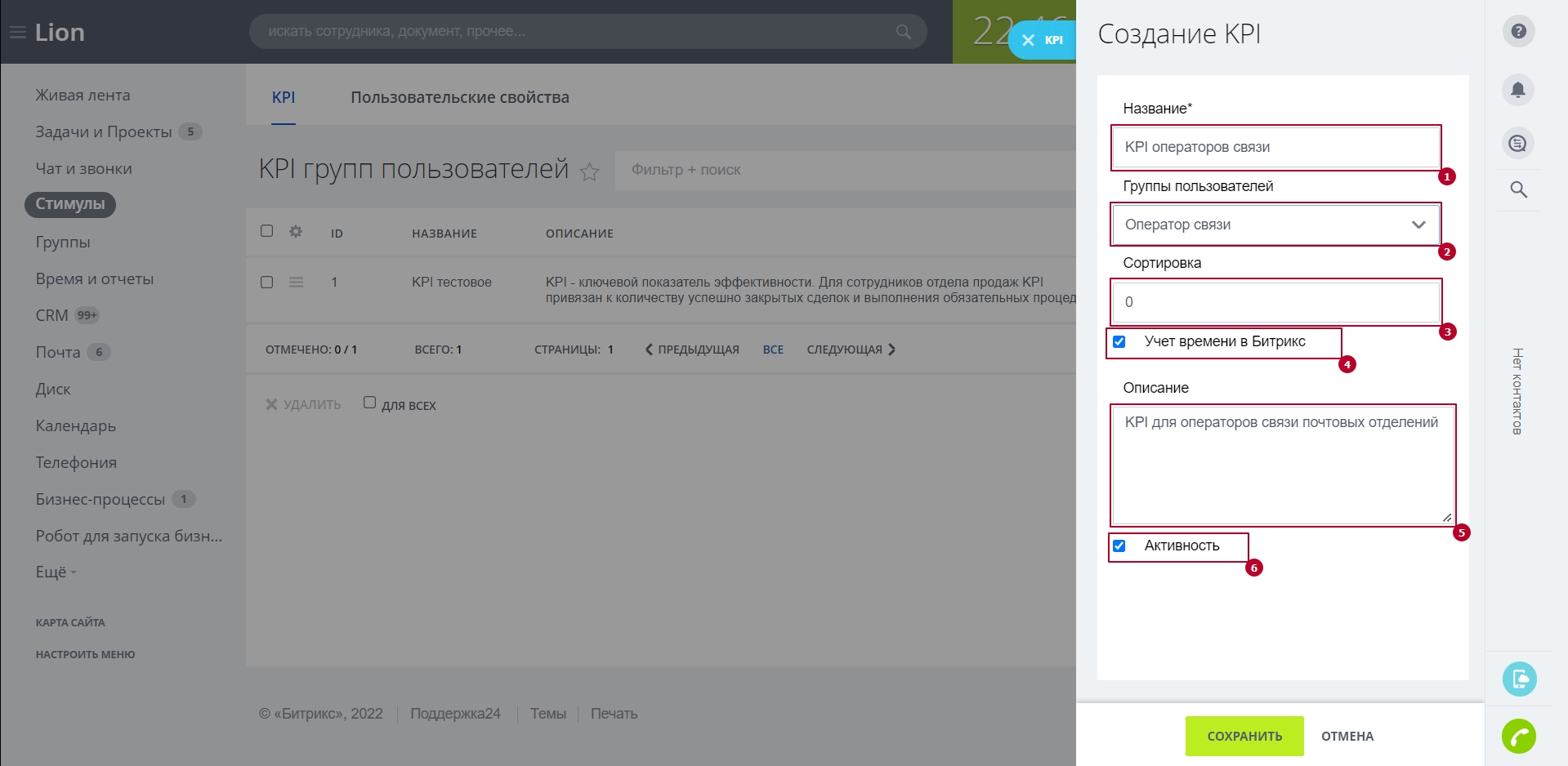
Рисунок 2 - Заполнение полей для создания нового KPI
По клику на кнопку "Сохранить" запись о новом KPI появится в списке KPI.
По умолчанию вместе с KPI создается ее итоговая формула с названием "Фонд оплаты труда", которое в последствии можно отредактировать.
Однако для проведения расчетов необходимо использовать уникальные данные каждого пользователя, которому выставляются показатели для достижения. Собственно показатели эти являются свойствами пользователя. Поэтому необходимо задать эти свойства в подразделе "Пользовательские свойства" (рисунок 3).
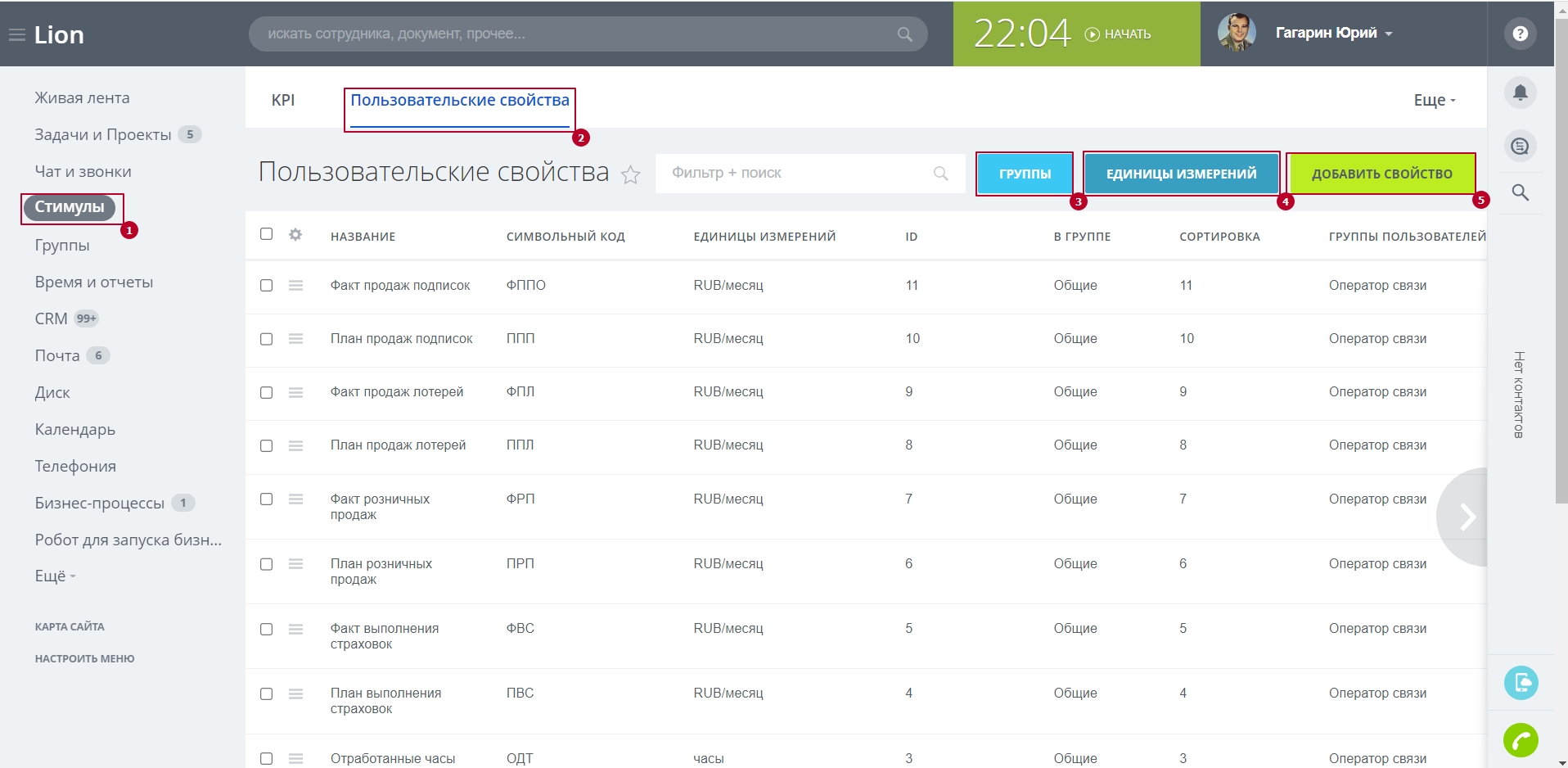
Рисунок 3 - Подраздел "Пользовательские свойства" раздела "Стимулы"
Однако прежде, чем создавать пользовательские свойства, необходимо создать группы этих самых свойств для более удобного выбора свойств в калькуляторе премирования позднее, а также единицы измерений этих свойств. Названиями групп свойств могли бы быть "Базовая", "Резервная", "Сезонная" и т.д. Единицами измерений могли бы быть килограммы, литры, метры, штуки, далы, градусы и т.д.
Как только создана хотя бы одна группа пользовательских свойств, можно приступать к созданию самого свойства. Для этого необходимо кликнуть по кнопке "Добавить свойство". По клику отроется боковая панель "Создание свойства" (рисунок 4).
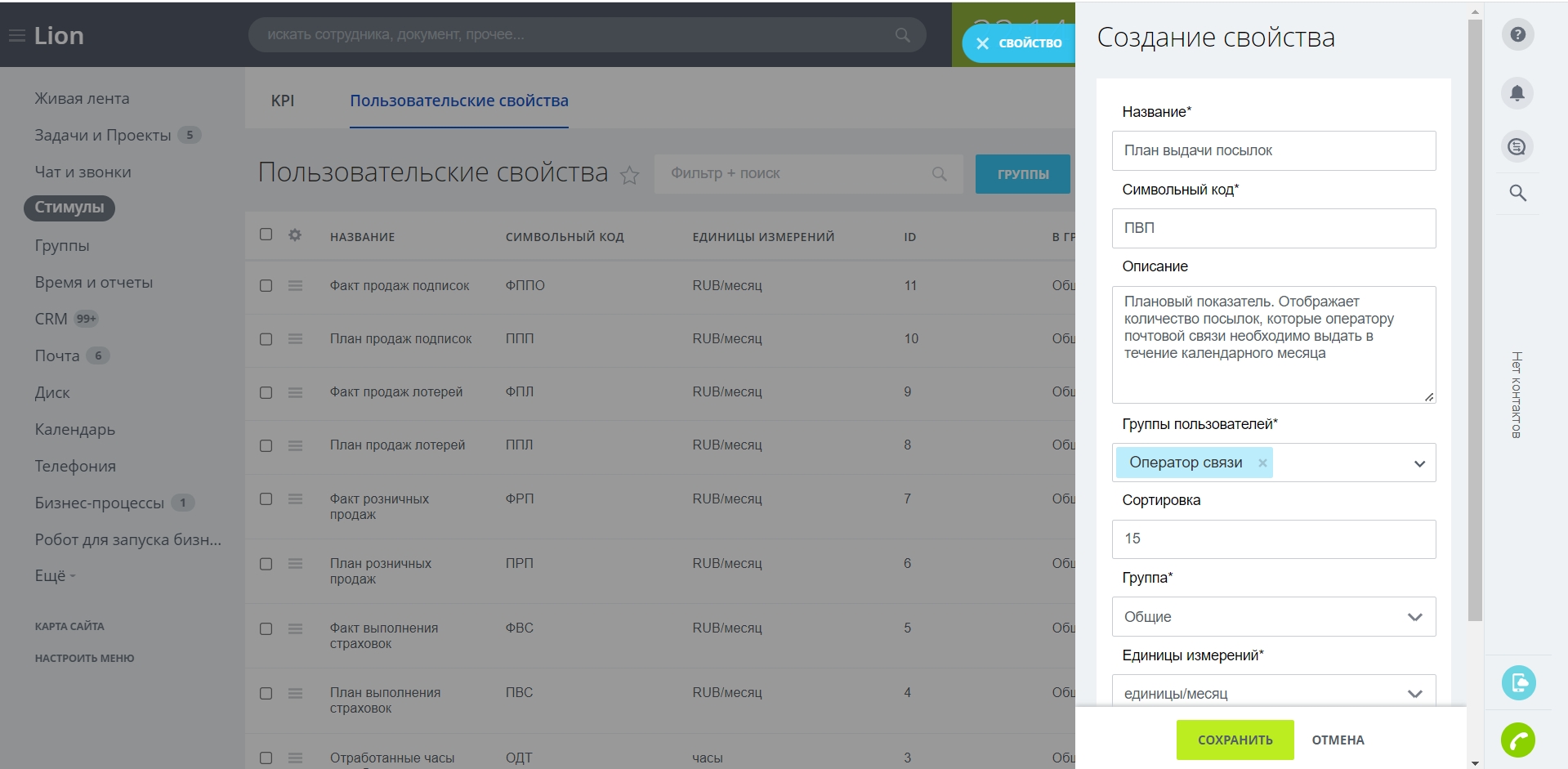
Рисунок 4 - Страница боковой панели "Создание свойства"
Список полей, выводимых для заполнения на странице боковой панели "Создание свойства" представлен в таблице 1.
Таблица 1 - Список полей, выводимых для заполнения на странице боковой панели "Создание свойства"
№
Название
Тип
Об.
Мн.
Описание
1.
"Название*"
строка
Да
Нет
Название пользовательского свойства. Ограничение длины задается на странице "Ограничения" в настройках модуля (см. п. "Настройки модуля"). По умолчанию - 50 символов
2.
"Символьный код*"
строка
Да
Нет
Символьный код. Ограничение длины задается на странице "Ограничения" в настройках модуля (см. п. "Настройки модуля"). По умолчанию - 10 символов
3.
"Единицы измерений*"
выпадающий список
Да
Нет
Элементами списка являются "Не выбраны", "Единицы в месяц", "Дни", если выбрано значение "Единицы в месяц" отображается поле - "Единицы*"
4.
"Единицы"
список
Да
Нет
Элементами списка являются записи из таблицы "Единицы измерений" (см. п. "Единицы измерений пользовательских свойств")
4.
"Группа*"
выпадающий список
Нет
Нет
Элементами списка являются группы пользовательских свойств, которые находятся в списке на странице закладки "Группы пользовательских свойств"
6.
"Группы пользователей*"
выпадающий список
Да
Да
Элементами списка являются группы пользователей. Первым элементом списка является "Не выбрана". Список пользовательских свойств, созданные для всех групп пользователей, для которых проводятся расчеты KPI, отображается на странице вкладки "Пользовательские свойства" (см. п. "Подраздел "Импорт персональных показателей"). Если пользовательское свойство не принадлежит группе, для которой осуществляется расчет KPI, его символьный код не будет доступен к выбору для построения формул соответствующего KPI. Также невозможно будет открепить пользовательское свойство от группы пользователей, для которой осуществляются расчеты KPI
7.
"Описание"
текстовая область
Да
Нет
Описание пользовательского свойства. Ограничение длины задается на странице "Ограничения" в настройках модуля (см. п. "Настройки модуля"). По умолчанию - 300 символов
8.
"Сортировка"
целое число
Нет
Нет
Чем ниже номер сортировки, тем выше запись в списке, при одинаковом номере сортировки выше окажется та запись, id которой меньше. Максимально возможное число сортировки ограничено штатными средствами Битрикс24
9.
"На графике на странице пользователя"
чекбокс
Нет
Нет
Если поле отмечено галкой, данные пользовательского свойства будут доступны пользователю в pop-up-окне на странице "Моя страница" при наведении на букву "i". При отметке поля галкой появляются 2 дополнительных поля для заполнения:
1. Положение относительно смежного свойства*;
2. Смежное свойство*
10.
"Положение относительно смежного свойства*"
список
Да
Нет
Элементами списка являются: "Не выбрано", "Сверху", "Снизу". Если выбрано значение "Сверху", в паре пользовательских свойств на графике в pop-up-окне "Показатели KPI" данные свойства будут располагаться выше, чем данные из смежного поля
11.
"Смежное свойство*"
список
Да
Нет
Элементами списка являются все пользовательские поля с типом данных "Единицы/месяц" (у которых значение поля "Единицы" совпадают), а также элемент "Не выбрано"
На рисунке 5 показана нижняя часть страницы боковой панели "Создание свойства" при создании нового пользовательского свойства.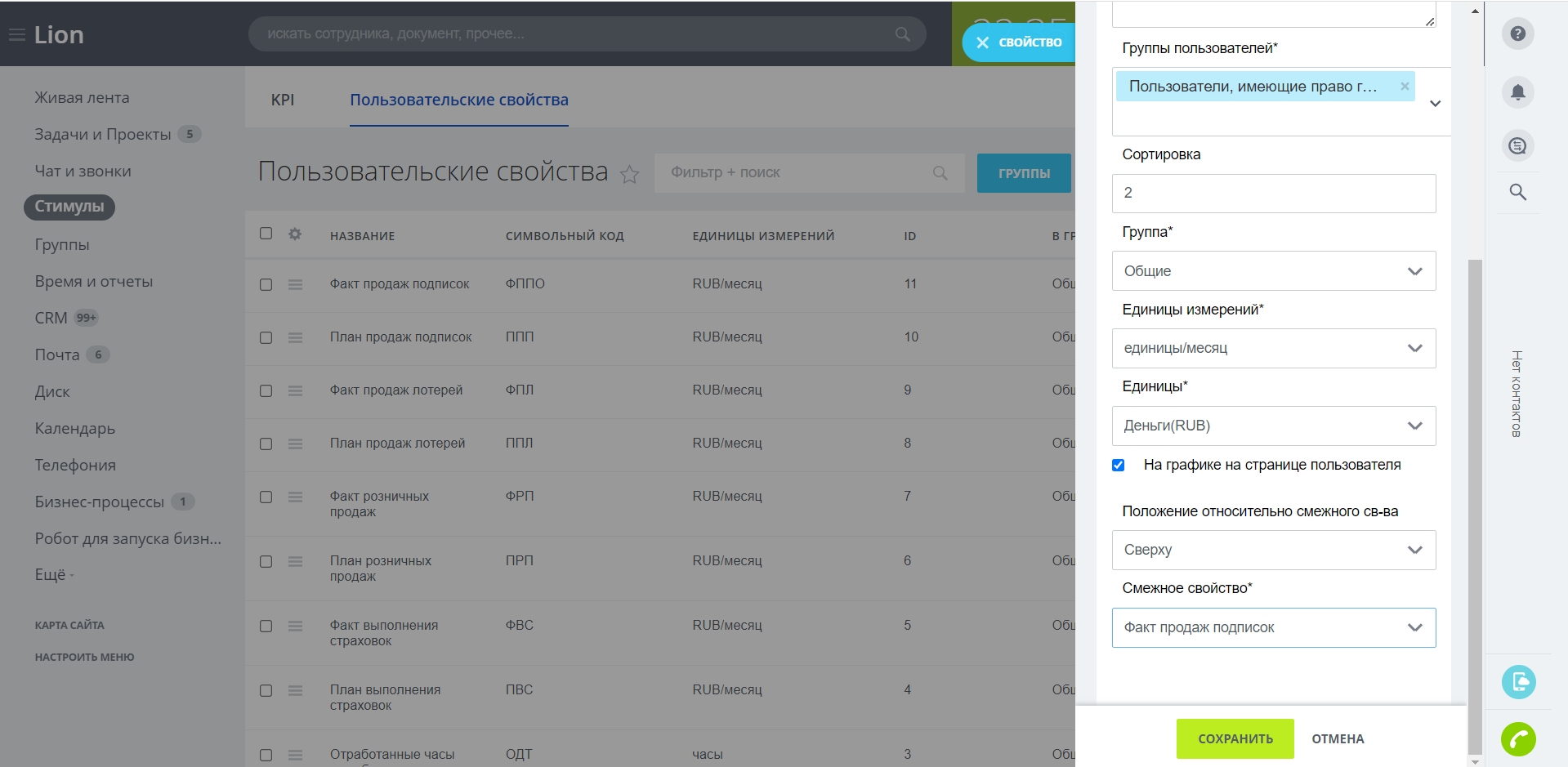
Рисунок 5 - Нижняя часть страницы боковой панели "Создание свойства"
Когда создано необходимое количество пользовательских свойств можно приступать к созданию KPI.
Модератор KPI возвращается к уже созданной KPI. По клику на кнопку "гамбургер" возле нужной записи с KPI и клику по кнопке "Настроить" будет открыта боковая панель "Формулы KPI:"Название KPI"".
Необходимо по порядку создать формулы вычисляемых коэффициентов, промежуточные и итоговую. В демонстрационном контенте создан пример KPI с ее вычисляемыми коэффициентами и формулами.
Ядром модуля является специальный калькулятор, который позволяет строить формулы.
На рисунке 6 показан калькулятор, использованный при создании одного из коэффициентов.
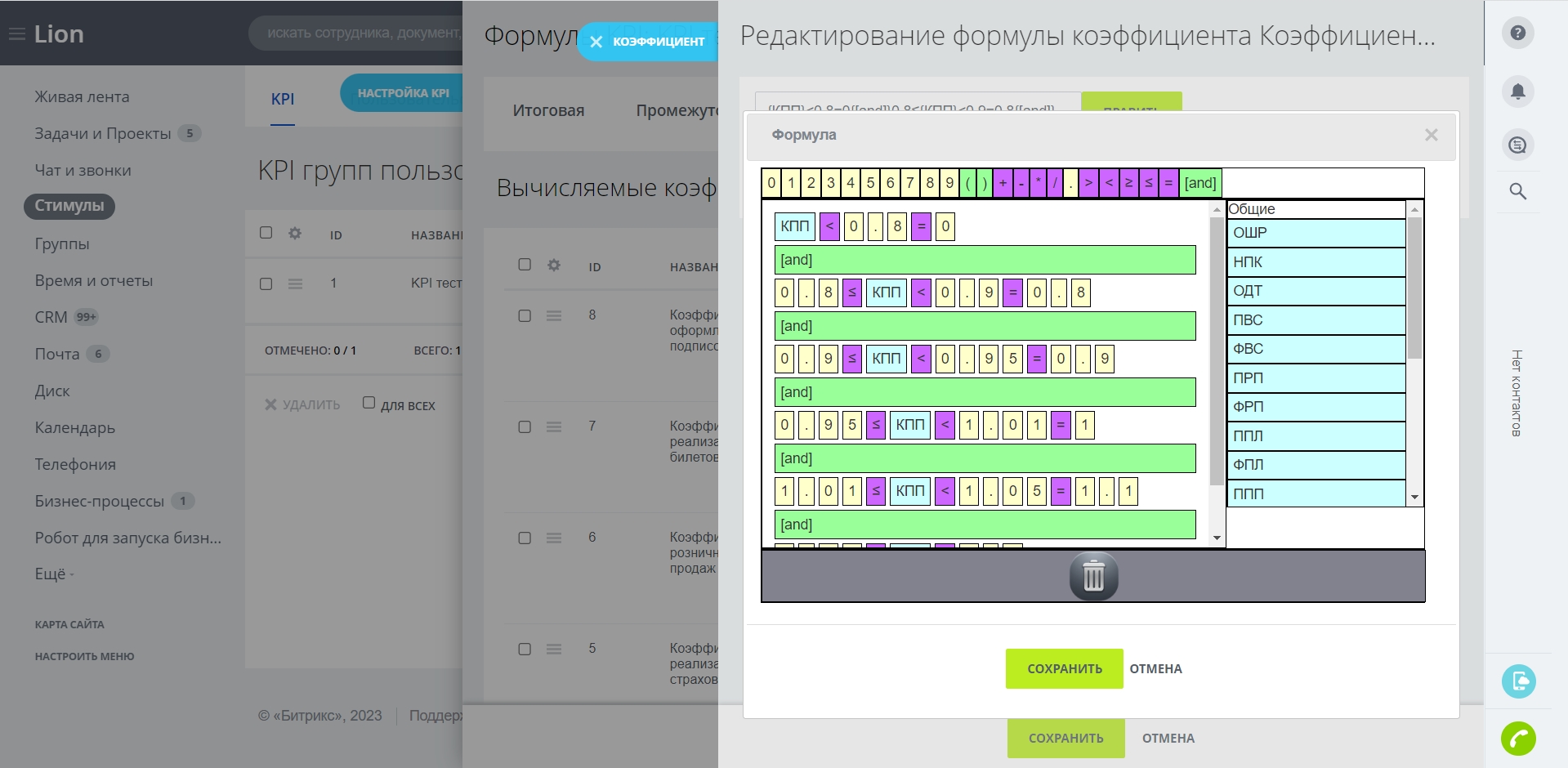
Рисунок 6 - Использование калькулятора для создания коэффициента
После того, как все формулы созданы, модератор KPI может перейти на вкладку "Тест". На странице появятся поля для ввода данных для соответствующих пользовательских свойств. После ввода данных значения можно сохранить в пресет и после этого их использовать многократно без необходимости ввода (прежде, чем сохранить в пресет, хотя бы один пресет нужно создать). Для полноты картины нужно также заполнить демо-данные зарплаты сотрудника за последние 12 месяцев. По клику на кнопку "Демо-ФОТ" откроется pop-up-окно для заполнения этими данными.
Как только на странице все поля будут заполнены, необходимо кликнуть по кнопке "Проверить расчет KPI". По клику появится результат, показанный на рисунке 7.

Рисунок 7 - Пример расчета KPI и его показателей
Аналогично выводится информация об ожидаемого фонде оплате труда и о показателях KPI на страницу пользователя "Моя страница". На рисунке 8 показан вывод информации о KPI пользователя.
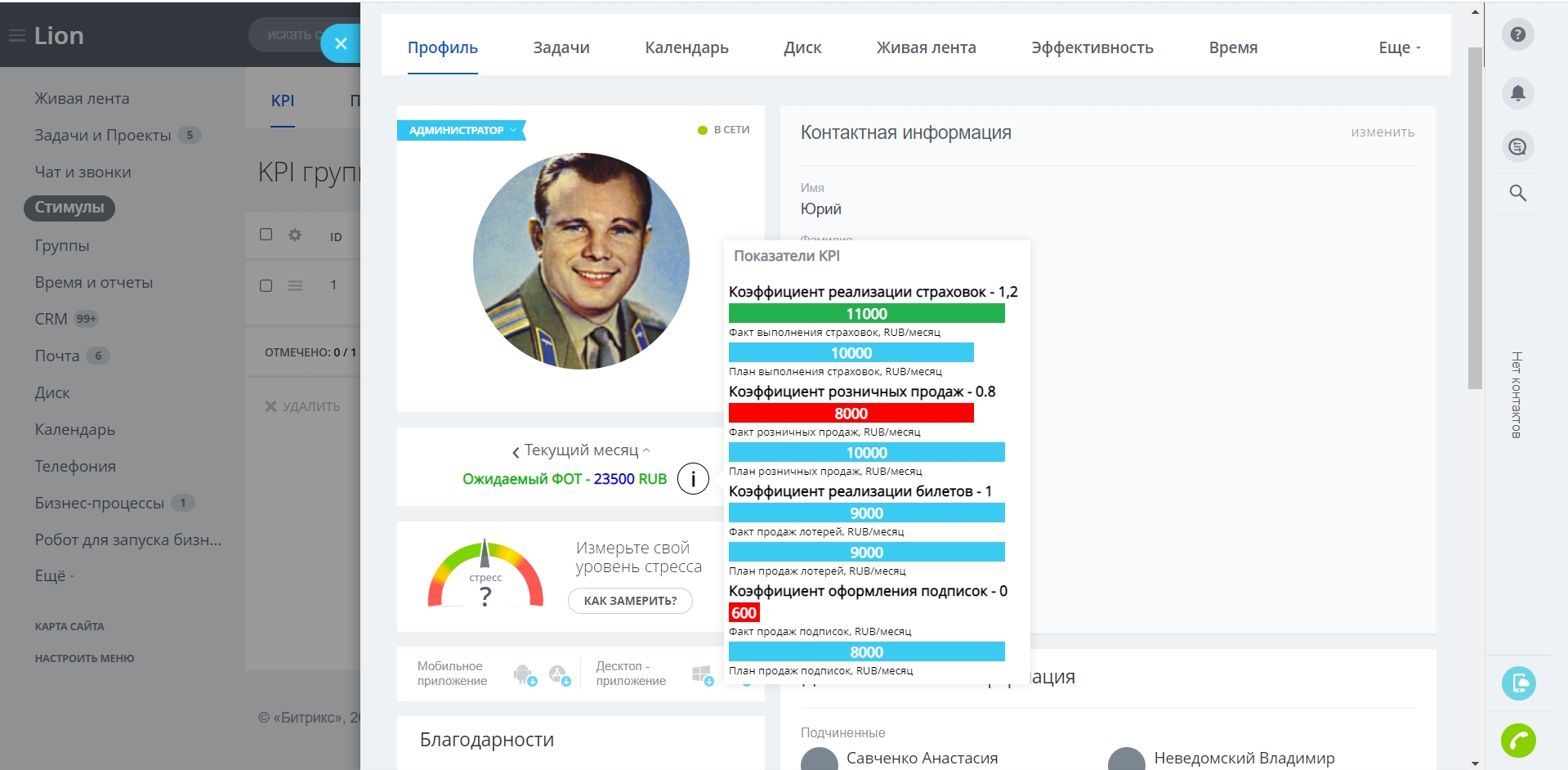
Рисунок 8 - Информация о KPI пользователя
| Разработчик | lion |
| Опубликовано | 18.02.2023 |
| Версия | 1.0.2 |
| Установлено | Менее 50 раз |
| Адаптивность | Нет |
| Поддержка Композита | Нет |
| Подходящие редакции | Корпоративный портал, Энтерпрайз, Интернет-магазин + CRM |
| Пробный период | Нет |